Come dicevo nel mio confronto con Unity, in Gnome 3 è presente il solo tasto di chiusura: secondo me non serve altro in questo nuovo DE.
Ci si muove molto bene con la tastiera o con il mouse attraverso gli spazi di lavoro.
Certo che dopo essersi abituati per un anno ad avere i pulsanti a sinistra, averne anche solo uno, ma a destra potrebbe disorientare. Per chi lo volesse spostare ancora a sinistra (o aggiungere i pulsanti che mancano), c’è un modo molto semplice per farlo.
Premendo ALT+F2 scriviamo nella finestra:
gconf-editor
Nell’editor di configurazione cerchiamo a destra la cartella
/desktop/gnome/shell/windows/
Qui possiamo modificare la voce a sinistra button_layout da
:close
in
close:
se vogliamo il pulsante a sinistra.
Mentre possiamo aggiungerli tutti con:
close,maximize,minimize:menu
Modificata la voce, ci basterà riavviare gnome-shell per avere il pulsante spostato a sinistra, possiamo farlo sempre con ALT+F2 e dando:
killall gnome-shell
Ora vorrei fare notare una cosa:
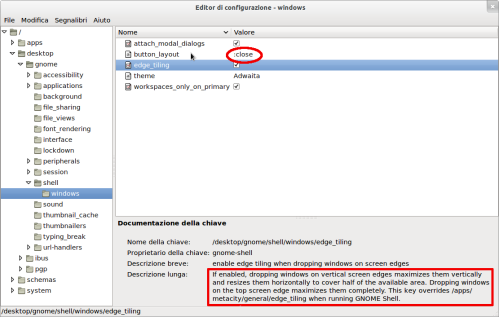
Come si può vedere se spuntiamo la voce edge_tiling, proprio sotto a button_layout, si possono avere alcune funzioni interessanti.
Praticamente si tratta di poter gestire le dimensioni di una finestra semplicemete trascinandola, sempre dopo avere riavviato la shell.
Se trasciniamo in alto la massimizziamo:

Mentre trascinando la finestra e mettendo il cursore negli angoli alti a destra o a sinistra del pannello, la finestra si adatterà alla metà destra o sinistra del monitor:
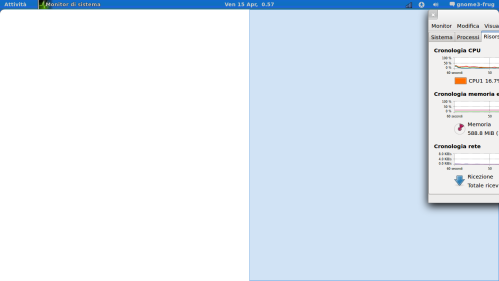
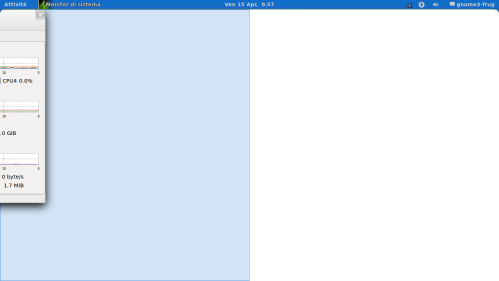
Trovo che questa funzione, che mancava in Gnome 2.32, sia molto utile, qualora dovessimo tenere sotto controllo due programmi diversi, oppure semplicemente confrontare due articoli o due file differenti.





