Dopo le mie dissertazioni sul futuro di Linux, volevo tornare con i piedi per terra per indicare un metodo da me provato per installare una stampante wi-fi. Questa procedura dovrebbe valere per la maggior parte delle stampanti, ma è testata sulla mia hp c4780 perciò, prima di tutto vi prego di non prendere il mio esempio come assoluto, inoltre vi invito a visitare questa pagina del wiki di Ubuntu. Cosa che io non avevo fatto, e che mi spinge ad aiutarvi. Come prima cosa verifico con synaptic (Amministrazione>gestore pacchetti) se ho i driver installati: 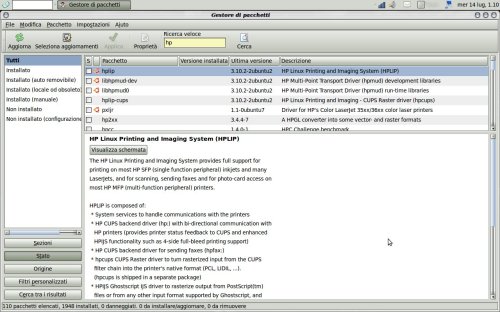 Mi raccomando, Synaptic è molto potente, ci chiede la password di amministratore (o sudo), perciò possiamo installare qualsiasi pacchetto presente nei repository (pagina da leggere assolutamente se non lo avete mai fatto), ma anche cancellarlo (kernel compreso). Perciò leggete bene nel wiki quali pacchetti servono per la vostra stampante! Poi facciamo click su Applica
Mi raccomando, Synaptic è molto potente, ci chiede la password di amministratore (o sudo), perciò possiamo installare qualsiasi pacchetto presente nei repository (pagina da leggere assolutamente se non lo avete mai fatto), ma anche cancellarlo (kernel compreso). Perciò leggete bene nel wiki quali pacchetti servono per la vostra stampante! Poi facciamo click su Applica

Finita la procedura automatica di installazione chiudiamo Synaptic. Ora ci sono due metodi diversi!
PRIMO METODO
Il primo che ho seguito necessita di un router e di una stampante WPS. In parole spicce ci sono due pulsanti, uno sul router e uno sulla stampante, che premuti contemporaneamente associano i due dispositivi. Il router assegna così un indirizzo ip alla stampante: per sapere qual’è, c’è una opzione sulla periferica per stampare le informazioni (in particolare ip address e mac address che sono molto utili per assegnare poi un indirizzo statico alla periferica).
Ottenute le informazioni, facciamo click su Amministrazione>Stampa. Ci si apre una finestra, facciamo click in alto su server, poi su Connetti:  Ora spuntiamo la voce “Richiedi cifratura” e poi click se Connetti. Si avvia molto velocemente il server di stampa. Un click su Aggiungi, naturalmente la stampante deve essere ancora accesa e collegata in wireless al router!
Ora spuntiamo la voce “Richiedi cifratura” e poi click se Connetti. Si avvia molto velocemente il server di stampa. Un click su Aggiungi, naturalmente la stampante deve essere ancora accesa e collegata in wireless al router! 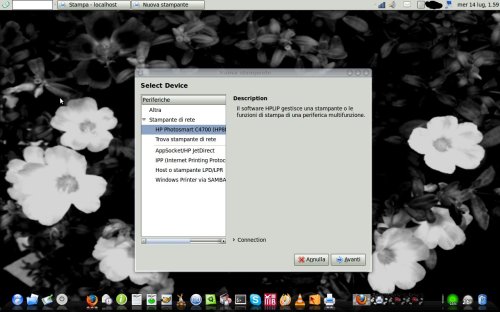 Se non compare facciamo click su trova stampante, a me impiega qualche secondo prima che visualizzi il modello. Click su Avanti e, se abbiamo installato correttamente i driver, ci comparirà una schermata dove possiamo cambiare il nome che verrà visualizzato. Se invece non compare non preoccupatevi, probabilmente non avete installato i driver corretti. Inserite a mano l’indirizzo IP che avevate precedentemente stampato.
Se non compare facciamo click su trova stampante, a me impiega qualche secondo prima che visualizzi il modello. Click su Avanti e, se abbiamo installato correttamente i driver, ci comparirà una schermata dove possiamo cambiare il nome che verrà visualizzato. Se invece non compare non preoccupatevi, probabilmente non avete installato i driver corretti. Inserite a mano l’indirizzo IP che avevate precedentemente stampato. 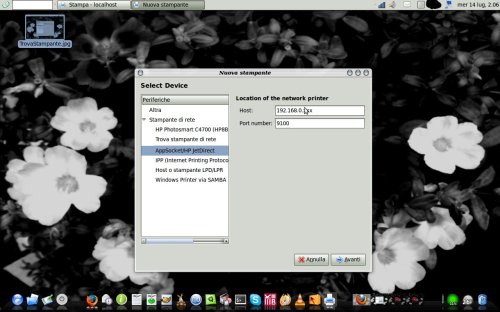 Click su Avanti, e vi verrà detto di specificare il modello della stampante a sinistra, mentre sulla destra vi verrà suggerito il driver da installare. Ora anche voi scegliete il nome da visualizzare e un click su Avanti. Vi verrà chiesto di stampare una pagina di prova, fatelo e dopo vi comparirà una schermata con le proprietà della stampante, dove potrete sbizzarrirvi con i vostri settaggi preferiti!
Click su Avanti, e vi verrà detto di specificare il modello della stampante a sinistra, mentre sulla destra vi verrà suggerito il driver da installare. Ora anche voi scegliete il nome da visualizzare e un click su Avanti. Vi verrà chiesto di stampare una pagina di prova, fatelo e dopo vi comparirà una schermata con le proprietà della stampante, dove potrete sbizzarrirvi con i vostri settaggi preferiti!
Fine primo metodo
Mentre questo metodo che ricalca quello della documentazione sul wiki può valere per moltissime stampanti wi-fi, il secondo che vi descrivo vale solo per quelle simili alla mia, avendo utilizzato HPLIP toolboox.
SECONDO METODO
Bene se abbiamo installato correttamente tutti i pacchetti segnalati in precedenza per le stampanti HP nel nosto menù di sistema troveremo Preferenze>HPLIP Toolbox, click ed apparirà questa finestra. 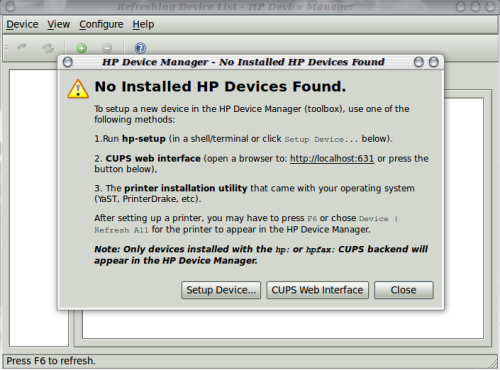 Clicchiamo su Setup Device , ci appare un’altra schermata dove selezioneremo la terza voce come in figura e cliccheremo Next
Clicchiamo su Setup Device , ci appare un’altra schermata dove selezioneremo la terza voce come in figura e cliccheremo Next 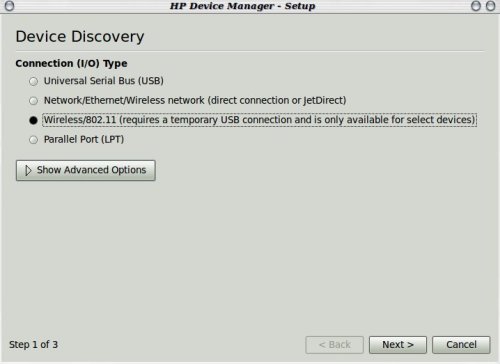 Ci viene chiesto di collegare la stampante col cavo USB, in questo modo verrà configurata la connessione wi-fi della stampante.
Ci viene chiesto di collegare la stampante col cavo USB, in questo modo verrà configurata la connessione wi-fi della stampante. 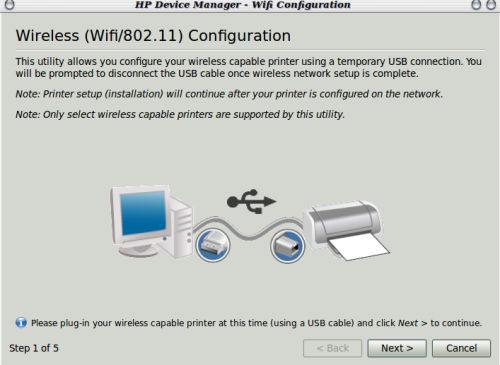 Colleghiamo accendiamo e facciamo click su Next, dopo qualche secondo viene in automatico aggiunta la stampante USB (i driver li abbiamo già installati) e compare questa schermata
Colleghiamo accendiamo e facciamo click su Next, dopo qualche secondo viene in automatico aggiunta la stampante USB (i driver li abbiamo già installati) e compare questa schermata 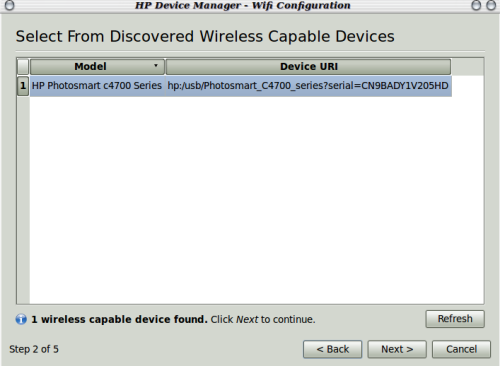 Facciamo sempre click su Next e ci compare la lista delle reti disponibili, selezioniamo la nostra.
Facciamo sempre click su Next e ci compare la lista delle reti disponibili, selezioniamo la nostra. 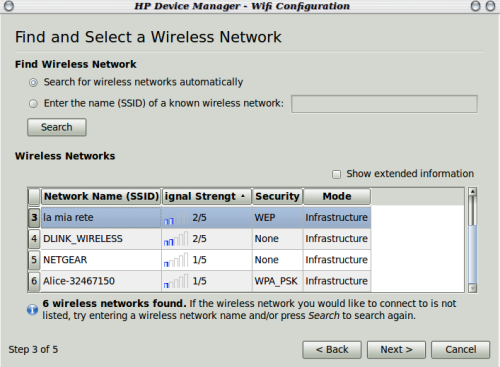 Andiamo ancora su Next, se la nostra rete è protetta da una password ci ritroviamo questa schermata in cui dobbiamo digitarla.
Andiamo ancora su Next, se la nostra rete è protetta da una password ci ritroviamo questa schermata in cui dobbiamo digitarla. 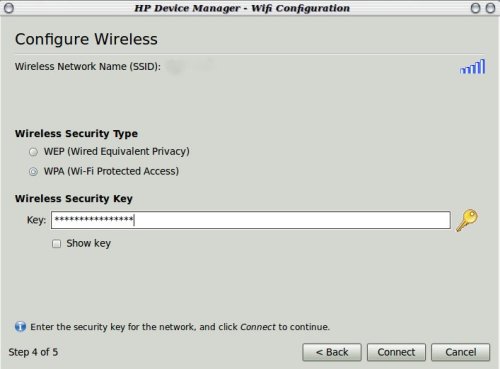 Dopo pochissimi secondi di attesa ci compare la schermata finale di conferma!
Dopo pochissimi secondi di attesa ci compare la schermata finale di conferma! 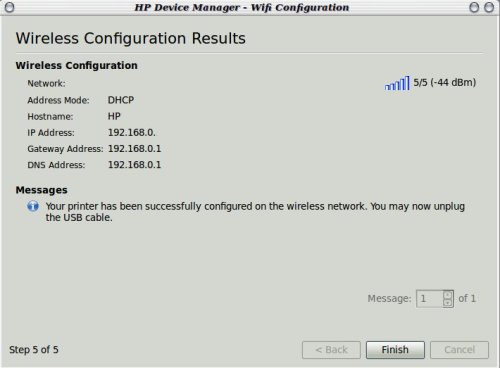 Attenzione! Facciamo click su Finish, ma non è finita. Infatti per ora abbiamo interfacciato la stampante col router, abbiamo la stampante funzionante via USB, ma se stacchiamo il cavo la stampante non funziona, perchè? Potremmo procedere come nel primo esempio partendo da Sistema>Amministrazione>Stampa. Potremmo configurarla con CUPS. Oppure sempre col nostro HPLIP Toolbox ci posizioneremo ancora qui, ma selezionando la seconda voce.
Attenzione! Facciamo click su Finish, ma non è finita. Infatti per ora abbiamo interfacciato la stampante col router, abbiamo la stampante funzionante via USB, ma se stacchiamo il cavo la stampante non funziona, perchè? Potremmo procedere come nel primo esempio partendo da Sistema>Amministrazione>Stampa. Potremmo configurarla con CUPS. Oppure sempre col nostro HPLIP Toolbox ci posizioneremo ancora qui, ma selezionando la seconda voce. 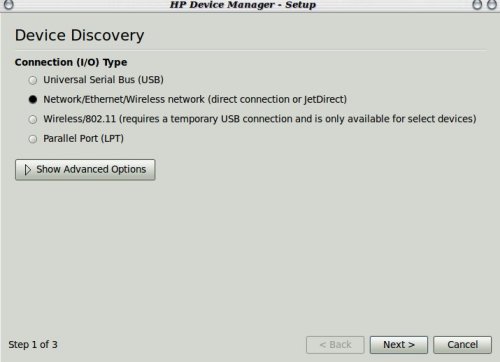 Naturalmente la stampante non deve più essere collegata col cavo USB, facciamo quindi click su Next e verrà ora rilevata la stampante in rete!
Naturalmente la stampante non deve più essere collegata col cavo USB, facciamo quindi click su Next e verrà ora rilevata la stampante in rete! 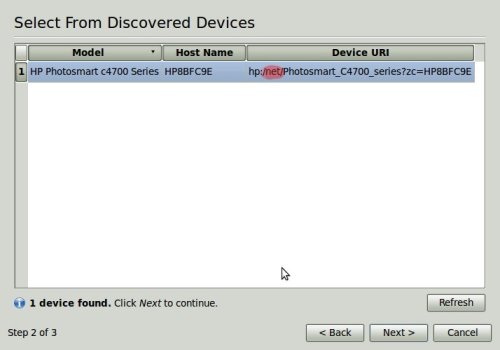 Sembra uguale a quella di prima, ma notate che ora (l’ho evidenziato) l’indirizzo della stampante non è più “hp:/usb…”, ma “hp:/net…”! Bene, facciamo ancora click su Next e ci compare una schermata dove possiamo anche cambiare il nome della periferica.
Sembra uguale a quella di prima, ma notate che ora (l’ho evidenziato) l’indirizzo della stampante non è più “hp:/usb…”, ma “hp:/net…”! Bene, facciamo ancora click su Next e ci compare una schermata dove possiamo anche cambiare il nome della periferica. 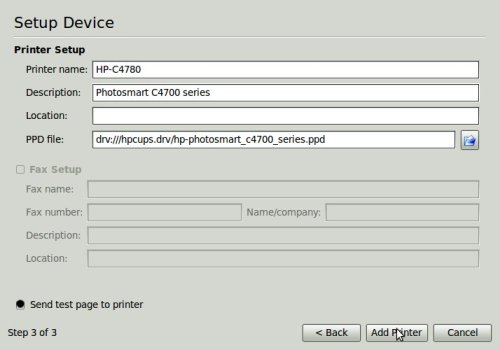 Spuntiamo “Send test page to printer” e un click su “Add Printer” Ecco alcune schermate con le notifiche che ci vviseranno della stampa avvenuta!
Spuntiamo “Send test page to printer” e un click su “Add Printer” Ecco alcune schermate con le notifiche che ci vviseranno della stampa avvenuta! 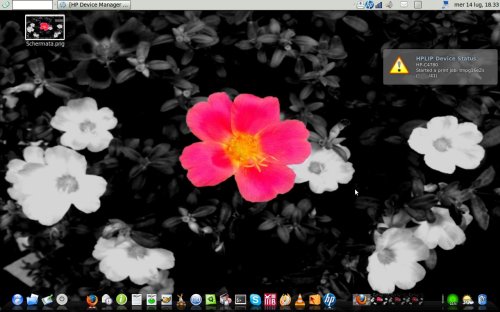
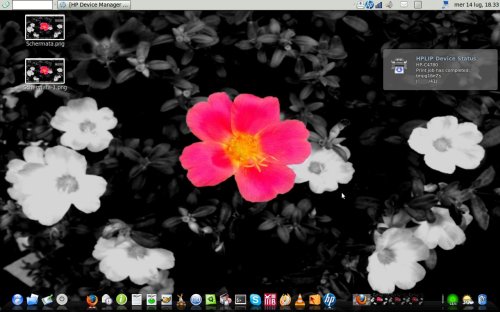
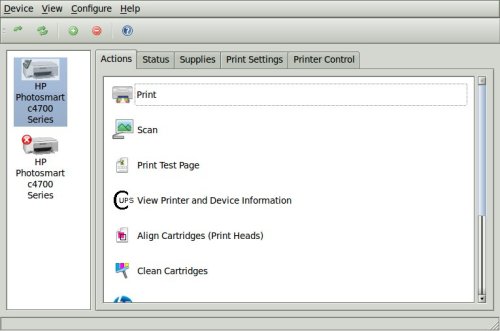
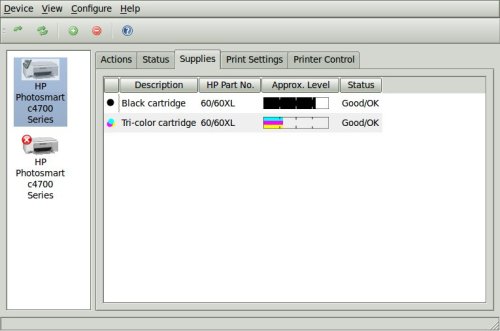 Come notate in queste ultime due foto, sono presenti sia la stampante versione wi-fi sia usb, io consiglio di tenere tutte e due le opzioni! Infatti basta mettere come preferita la versione wi-fi, che nell’uso normale viene utilizzata, dovessimo invece avere la necessità di collegarla via usb, abbiamo pronta anche questa impostazione.
Come notate in queste ultime due foto, sono presenti sia la stampante versione wi-fi sia usb, io consiglio di tenere tutte e due le opzioni! Infatti basta mettere come preferita la versione wi-fi, che nell’uso normale viene utilizzata, dovessimo invece avere la necessità di collegarla via usb, abbiamo pronta anche questa impostazione.

Grazie, stavo impazzendo, invece grazie a questa guida così chiara sono riuscito a installarla, grazie ancora 😀
Ciao, il mio problema è che quando collego la stampante al pc col cavo usb, non viene rilevata, per cui non posso proseguire con l’installazione. In realtà la stampante è connessa, perchè posso stampare la pagina di prova, ma in quella schermata non vado avanti. Sai aiutarmi?
Grazie e ciao
Sei un grande…….. hai spiegato benissimo come si fa e finalmente sono riuscito a farla funzionare…..